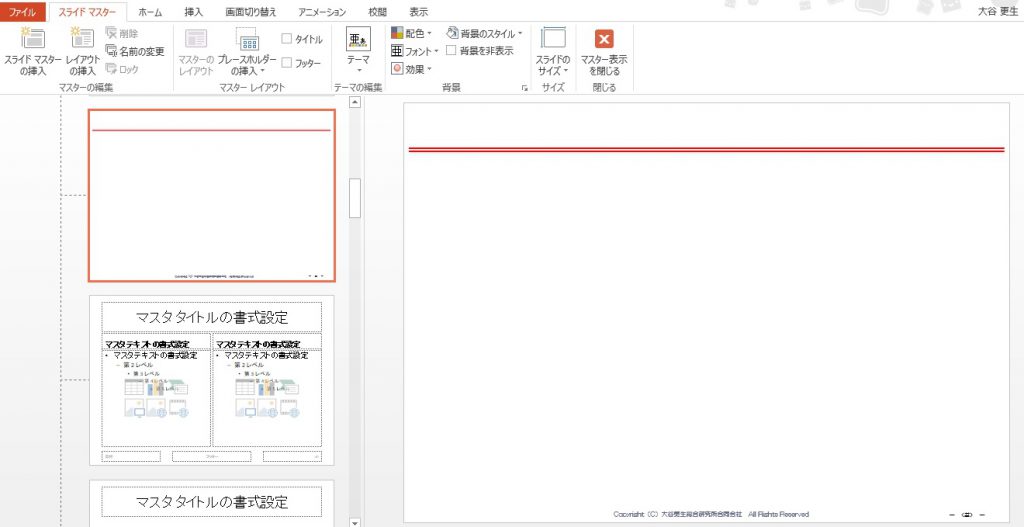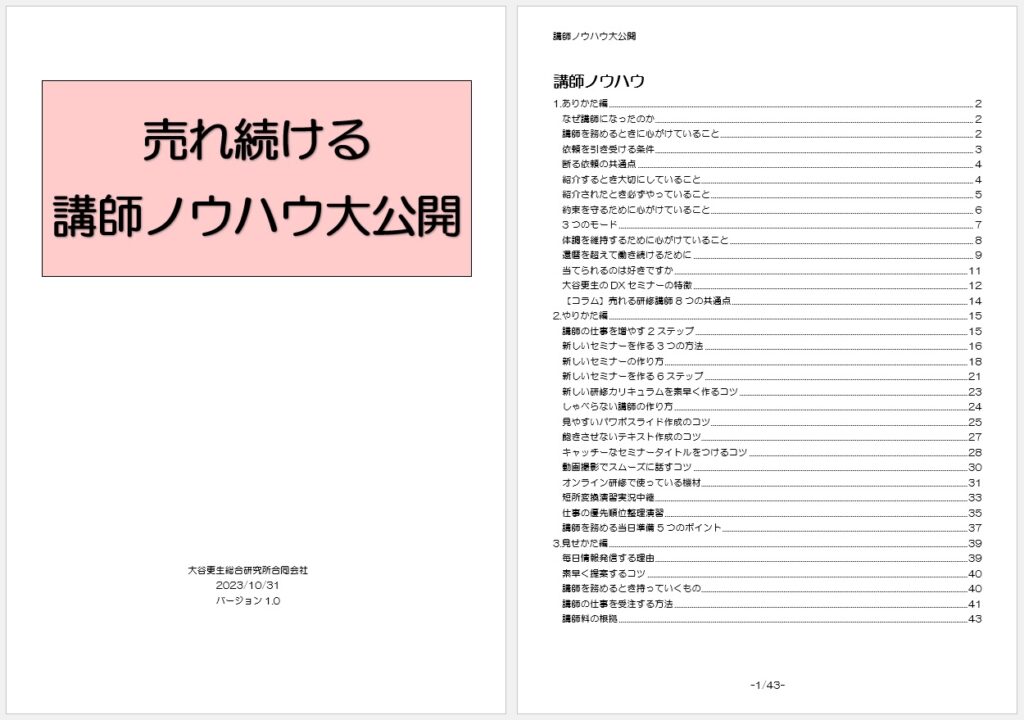いろんな方とお話ししていて、できて当たり前だと思っていたけど、苦手な方が意外と多いんだと気づいたことがあります。
セミナーや研修で講師を務めるときに欠かせない2つのツール、パワーポイントのスライドと受講者配布用のテキストです。
私はスライドやテキスト制作は苦にならないどころか、楽しみながら取り組んでいます。
話すのは得意だけど、作るのは苦手。
そんな方のために、私がどうやってパワーポイントのスライドを作っているかを解説します。
最初にやることは、全てのスライドに共通する要素の設定です。設定はスライドマスターで行います。
スライドマスターを設定する画面には「表示」⇒「スライドマスター」でアクセスできます。
スライドマスターで設定しておけば
・タイトルと本文の仕切り線
・ページ番号
・Copyright
など、全てのスライドに表示したい情報をスライド毎に設定する必要はなく、追加したスライドにも自動的に反映されます。
また表紙と本文スライドを別に設定することも可能です。
さらに見やすさを実現するために私が心がけているポイントが3つあります。
①フォントサイズは28以上
スライドに載せる文章のフォントサイズはできるだけ大きく、を心がけています。
目安は28以上。
28以下だと文章量が多く行間も狭くなってしまい、スライドの文章を読むのに気を取られて私の解説が耳に入らなくなってしまうからです。
またスライド作成に当たって、こんなことも意識しています。
・1スライド1メッセージ
・1スライド10行以内
・背景は設定しない
・文章だけでなく図や写真を使う
・文字の色は2色(通常…黒、強調する箇所…赤太字)
これだけで、パッと見てわかりやすく、伝えたいことがストレートに伝わるようになります。
スライドサイズは最近「ワイド画面(16:9)」で指定されることが多いです。
スライドサイズは「デザイン」⇒「スライドのサイズ」で設定できます。
②アニメーションは1種類
私がスライドで使うアニメーションの設定は1種類だけです。
効果:フェード
開始:クリック時
継続時間:1秒(速く)
複数のアニメーションパターンを使うと、視線がバラついて目が疲れてしまい、結果的に聴き手の集中力低下を招く危険性が高まるからです。
追加でアニメーション設定する場合は「アニメーションのコピー」で設定がバラバラにならないようにしています。
アニメーションは「アニメーション」⇒「アニメーションウィンドウ」で設定できます。
③音読する
スライドが一通りできたら、通しでスライドの文章を音読します。
音読して、誤字や、てにおはの誤り、つながりに違和感を覚える箇所などの不具合を事前に全て修正します。
これでOKと感じるまで音読を繰り返すことで、本番でミスが発覚して慌てる場面を激減させることができます。
私のスライドが見やすく、わかりやすいと感じていただけるのは、こんなところを心がけて作っているからかもしれません。
本コラムは冊子「売れ続ける講師ノウハウ大公開」に掲載しています。
冊子はメールマガジン『日刊「大谷更生」』の読者登録特典として提供しています。